
If you want to adjust this for all apps, select Start > Settings > Advanced scaling settings and follow the instructions.įor more info about changing the setting for all apps, see Fix apps that appear blurry.įor Use the DPI that’s set for my main display when, select one of the following: Note: This changes the DPI only for the app you're adjusting. In the Program DPI section, select Use this setting to fix scaling problems for this program instead of the one in Settings to use the DPI settings you want to use for this program. If your program isn't displayed correctly on a PC with a high-DPI display (its features are blurry or are too big or too small), select Change high DPI settings, and then try one of these options in the Properties dialog box: Try this setting if the graphics for the program appear jagged or are rendered incorrectly. Some older programs are designed to use fewer colors. Uses a limited set of colors in the program. Try this setting if you know the program is designed for (or worked with) a specific version of Windows. Runs the program using settings from an earlier version of Windows. Here's what to look for and what each setting does when it's selected. If that didn’t work, you can try adjusting the settings Compatibility tab.

Select and hold (or right-click) the program file, select Properties, and then select the Compatibility tab.
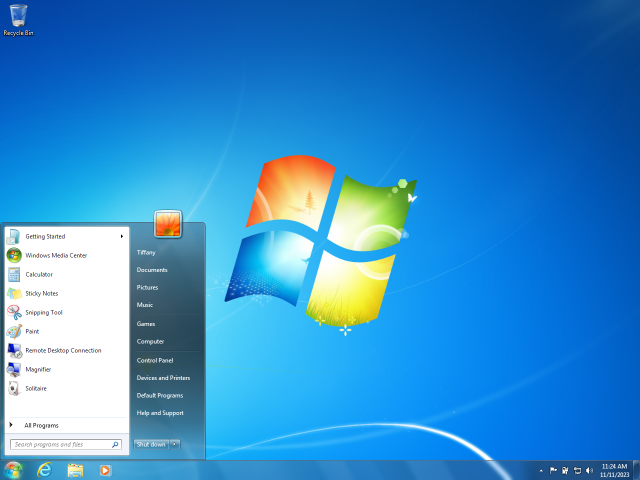

Select and hold (or right-click) it, and then select Open file location. In the search box on the taskbar, type the name of the program or app you want to troubleshoot. If you have Bluetooth problems after a Windows 10 upgrade or update, see Fix Bluetooth problems in Windows 10.įirst, try running the compatibility troubleshooter: If you have printer or scanner problems after a Windows 10 upgrade or update, see Fix printer problems after updating or upgrading to Windows 10. To check which version and build of Windows you're running, in the search box on the taskbar, enter winver and then select Enter.


 0 kommentar(er)
0 kommentar(er)
